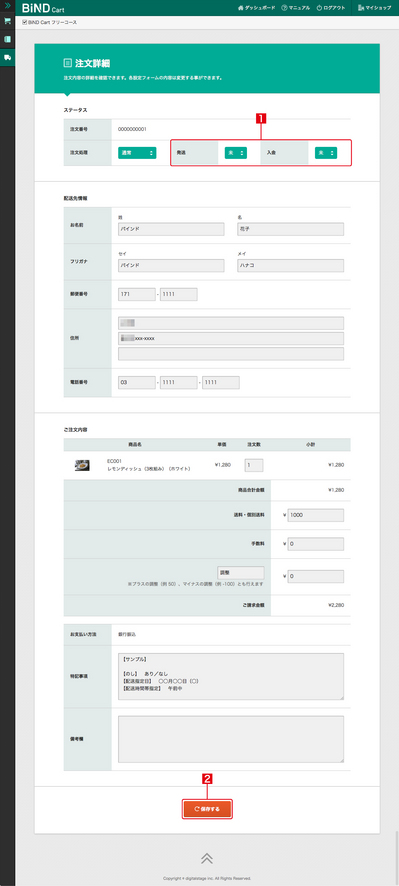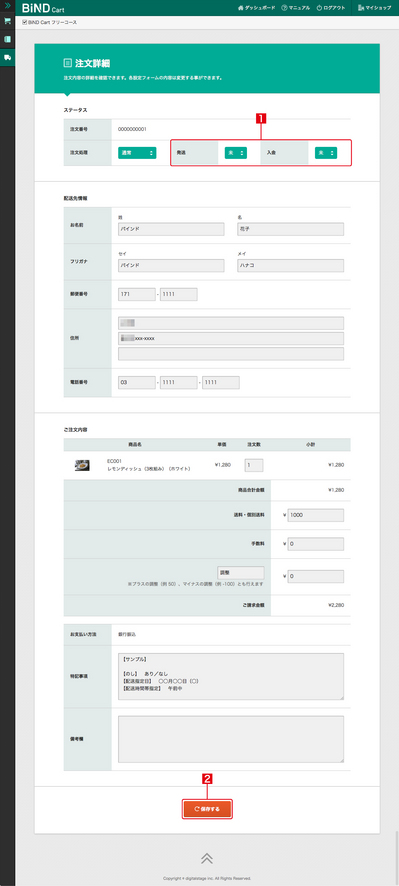受注管理画面では、商品の受注状況を確認したり納品書を印刷することもできます。
受注管理画面を表示する
サイドバーの〈受注管理〉をクリックします。
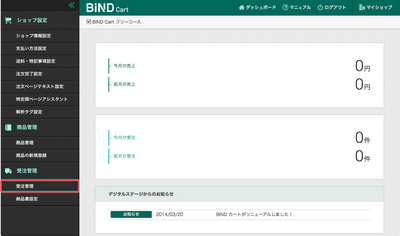
受注管理画面の構成
受注管理画面には上部に検索機能、中央部に受注データの書き出しや納品書の印刷ボタン、下部に受注履歴の一覧が表示されます。
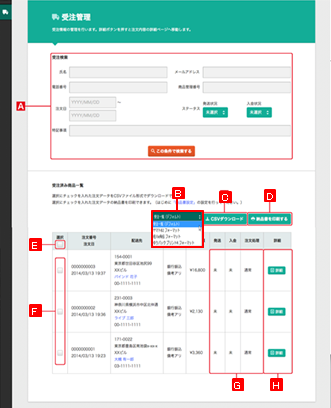
受注データの検索
各検索ボックスに購入者の氏名や電話番号などの一部を入力し、〈この条件で検索する〉をクリックすると、条件を満たす受注データだけが絞り込み表示されます。
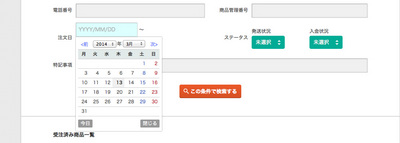
絞り込み表示を解除するには、入力した内容を削除して〈この条件で検索する〉をクリックします。
受注データ一覧
〈受注一覧(デフォルト)〉をクリックすると、〈ヤマトB2フォーマット〉〈佐川e飛伝フォーマット〉〈ゆうパックプリントRフォーマット〉がプルダウン表示で選択できます。
配送業者毎に指定された受注データのフォーマットでCSVファイルを書き出すことができるので、商品の発送準備に便利です。
※特に配送業者毎の受注データ形式で書き出す必要がない場合は、〈受注一覧(デフォルト)〉を選択します。
CSVダウンロード
クリックすると、〈選択〉にチェックを入れた受注データをCSV(カンマ区切りテキスト)形式で書き出します。書き出したCSVのデータは、表計算ソフトや会計ソフトに取り込むことができます。
納品書を印刷する
クリックすると、納品書を印刷することができます。詳しくは「
納品書を印刷する」または「
納品書設定」を参照してください。
全選択
一覧表の全項目を選択します。ページが複数ある場合でも、全てにチェックが入ります。
選択
CSV書き出しや納品書印刷などを行いたい受注データにチェックを入れます。
発送/入金/注文処理
入金が確認できたかどうか、発送処理を行ったかどうかなどの状態を確認できます。
詳細
受注データの詳細を確認したり、データの一部を編集することができます。
※ダウンロード商品の受注があった際に注文者に配信される<ダウンロードメール>の再送設定もここで行うことができます。
納品書を印刷する
納品書を印刷するには、対象の受注データにチェックを入れ、〈納品書を印刷する〉をクリックします。
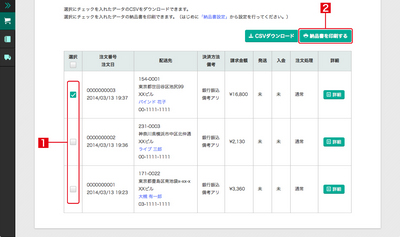
プリントダイアログボックスが表示されるので、〈プリント〉をクリックします。
Webブラウザに納品書が表示されます。
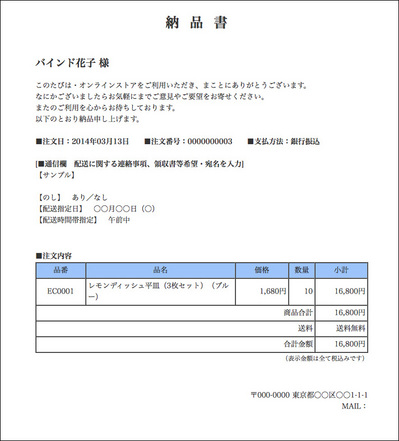
商品を発送済みにする
入金、発送などの状態を変更したい場合は、その受注データの〈詳細〉をクリックします。
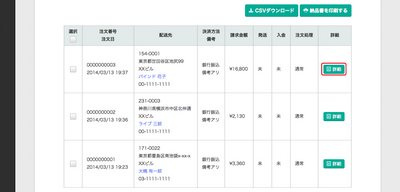
受注データを編集する画面が表示されます。〈発送〉や〈入金〉を「未」から「済」に変更し[1]、〈保存する〉をクリックします[2]。この画面では注文数や配送先などの情報も変更できます。